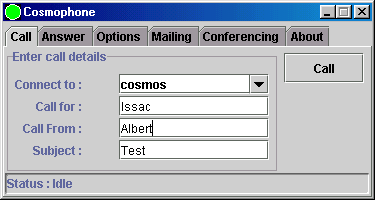
COSMOPHONE
VERSION 1.01
USER MANUAL
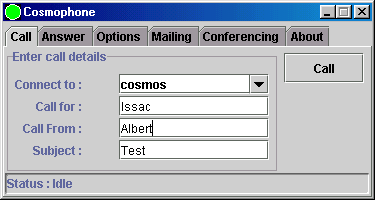
Contact Address:
COSMOS softwareWeb:
http://business.vsnl.com/cosmos_software.Contents
Cosmophone is a multipurpose software that makes human interaction over the Internet very easy. Cosmophone is versatile in the sense that it offers the following services:
Special Features of Cosmophone
.1) Cosmophone has been written using the Java Programming language (TM) and the Java Media Framework 2.0. Therefore Cosmophone can run on a wide variety of platforms and operating systems ( including Windows, Solaris, and Linux ). Cosmophone applications running on different platforms can also inter operate with each other.
2) Cosmophone is a software solution. Apart from a multimedia PC, Internet connectivity and optionally a web camera you do not need any costly hardware to use the Cosmophone.
TM - Java is a Trademark of Sun Microsystems Inc.
Hardware and software requirements Hardware Requirements (Refer the web site : http://java.sun.com/products/java-media/jmf/ ).
Software requirements The quality of the video and audio offered by the Cosmophone in any of its usage (telephony / mailing / conferencing / answering machine) depends upon (1) the processor and the amount of RAM (2) capture devices ( camera, microphone) (3) bandwidth of the network (depends upon the current traffic in the network ) and (4) the user settings. For example Cosmophone can offer a reasonable quality video while requiring a low bandwidth (less than 40 kbps ) when using the H263 and the G723 option and with a low-resolution camera. Cosmophone was also found to offer a good quality video at the cost of a larger bandwidth (about 500 kbps) when using the JPEG and the GSM option with a high-resolution camera. Under heavy traffic in the network the audio is found to have breaks. Making a call To make a video phone call, select the "Call" tab pane and enter the details. Specify the IP address or the full domain name of the machine to which you want a connection. Optionally you may also give (a) name of the person being called (Call for), (b) the name of the person making the call (Call from) and (c) the purpose of the call. After entering these details press the "Call" button. Look for the status in the bottom status bar. When a call is successfully established, it is indicated by the following changes in the status. The status changes from the "idle" state to the "Host contacted. Waiting for reply…" state and then finally to the "In call" state. After the successful establishment of a call the following windows are created (i) a receiver window, (ii) Preview windows (iii) the chat window (if "Chat" is enabled) The color of Cosmophone’s icon changes from green to red to indicate that Cosmophone is in the "Busy" state and as long as the current video phone session is in progress incoming calls are blocked. Answering a Call
Supposing the video phone application is currently running in your computer then it is eligible to receive a video phone call provided (a) it is not already busy engaged in another video phone session OR (b) you have not set the "Away" option. In case-a, the calling person will get a "Busy" message whereas in case-b, the calling person gets a "Away" message (refer "Answering machine" section below for more details).
Figure : Answering a call.
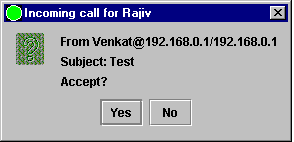
Suppose
a phone call arrives when your Cosmophone application is neither in the "Busy" state nor in the "Away" state. The arrival of the phone call is then intimated by (a) a phone-ringing sound if the speakers are on and (b) blinking of the Cosmophone’s icon ( if Cosmophone window is in the minimized state ).To answer the call you should click the Cosmophone’s Icon if the Cosmophone’s window is in the minimized state. A window pops up giving the details of the arrived phone call and giving you the option of either accepting the call or rejecting it. If you accept the call another window pops up asking you to enter your name. Entering your name is optional. Either you enter your name and click "OK" or simply click "OK".
Then the status changes to the "In Call" state. After the successful establishment of the call the following windows are created (i) a receiver window (ii) preview windows and (iii) chat window (if chat is enabled) and
The receiver and preview windows
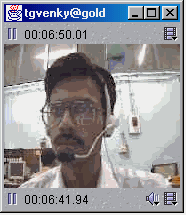
Figure : A sample receiver window
The receiver window has three parts. In the center you see the received video being displayed. The video and the audio control panels are in the north and south of the receiver window respectively.
(1) On the right side of the control panels the details of the media controlled by that panel is presented. The buttons on the left side of the control panels can be used to stop/start the media presentation.
(2) You can see the preview of the video being captured by the web-camera using the preview windows ( see the Preview section below).
Preview
The captured video which is being transmitted to the other end is available for preview through the preview windows. But for the quality of the video, the preview will be identical to the video seen at the other end. Two windows are created for the purpose of previewing one entitled "Capture Monitor" and another entitled "Cosmophone Preview". The "Capture Monitor" window shows the video preview.
Answering Machine
Cosmophone allows you to leave a text message to those calling you when you are away. To leave this message go to the "Options" tabpane and enable the "Away" checkbox. You will be prompted to enter the reason why you are away. Enter your message (reason) and click "OK".
Suppose your Cosmophone application is in the "Away" state, then whenever someone calls, that the call will be rejected and the reason why you are away will be displayed to the calling person in a dialog box. In case you have left a voice message also, then the calling person will be given an option to hear the voice message left by you. In case the calling person desires to hear your voice message the message will be transmitted and then played.
An option is then given to the calling person to send a voice / video mail to you. If the calling person opts to send the mail then the mail-compose panel automatically opens up at the calling person’s end with relevant details already filled-in.
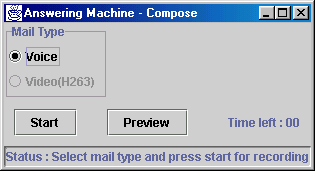
Figure: Leaving voice message
You can make the Cosmophone to start accepting the calls, by disabling the "Away" checkbox anytime later. While in "Away" state the Cosmophone’s icon is yellow in color ( as against green color while in the "Idle" state ) to remind that you have blocked the calls. Note that while you are away, though you cannot receive any incoming calls, you can successfully make calls to others (arguably against the strict notion of user being away). However this feature has been provided intentionally. Using this you can avoid disturbances due to incoming calls, while still retaining the freedom of making calls.
Chat
During a video phone session you can chat with the other party by sending and receiving text messages. Chat can be enabled or disabled through a check box present in the "Option" tab pane.
Figure: The chat window
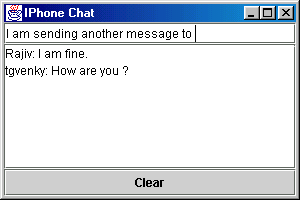
The chat window consists of a text field at the top where you type the message you want to send. Chat allows messages to be sent on a line-by-line basis. It means you type a line in the text field followed by a carriage-return. Once the key-press of the carriage-return key is detected Cosmophone does the following: (a) it sends the entire line to the other party (b) erases the typed line from the top text field and (c) echoes the typed message in the central text area.
As and when a message is received, the received message is also echoed in the text area. While echoing in the text area, the name of the user who has typed / sent the message is included as a preamble to the message and then echoed. The clear button in the bottom of the chat window can be used to clear the central text area.
Mailing
The mailing facility is used to send voice or video mails. This being a mail service, the receiver need not be physically present while the mail is sent, however his / her PC should be powered on, connected to the network and the Cosmophone application should be running. The "mail type" radio buttons allow you to choose the mail type to be voice or video.
Figure: The Mailing Facility.
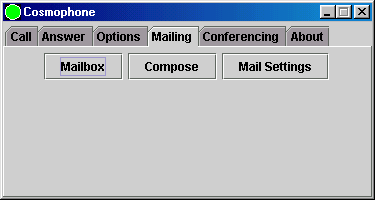
Checking your mails
To check your mails click the Mailbox button which displays the mail box showing a list of received mails. The "Mail From" field indicates the user name (login name) of the user who has sent the mail. Subject of the mail, if specified by the sender while composing is given in the "Subject" field. "Arrival Date / Time" field indicates the date and time of the arrival of the mail. The "New ?" field distinguishes mails that are new (not yet read) from old mails (those that are read at least once). The "Play" and "Delete" buttons are used to playback or delete the mail.
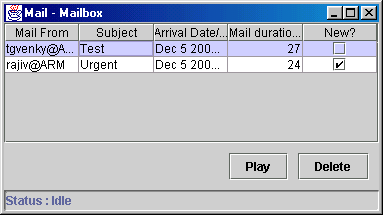
Figure : The Mailbox
How to Compose
To compose and send a mail you should click the "Compose" button, which opens the "Mail - compose" panel. Fill in the mail details. You have to enter the IP address of the machine to which you want to sent a mail in the "Remote host" field and the name of the receiver in the "Receiver's name" field. The subject of the mail can be optionally filled in the "Subject" field.
Figure : Mail composing.
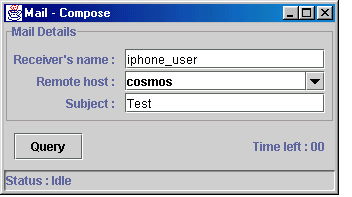
Since the mail cannot be sent if the receiving machine is off or if the Cosmophone application is not running, you have to first query the Cosmophone to check whether the mail can be sent or not. You find this by pressing the "Query" button after filling in the "Mail Details". If the mail cannot be sent a "connection refused" error message is displayed. Supposing a mail can be sent, but the receiver's name you mentioned did not match with the login name of user who has invoked the Cosmophone in the receiving machine a "confirm" dialog box opens up indicating a different user at the other end and giving you a choice to continue or stop.
If composing proceeds the "Query" button changes to the "Start" button. Now it is time for you to check whether the microphone/ camera is connected to the PC and prepare yourself ready to send the voice or the video mail. When you are ready press the "Start" button. Now Cosmophone does various initialization steps and these steps are displayed in the bottom "Status" text field. When the status indicates to do so, you can start speaking.
Once the mail transmission starts the "Time left" field will start decrementing indicating the time left for mailing. Once the "Time Left" field reaches zero, the mailing stops. You may wish to stop even before this time-out by pressing the stop button. Finally look for a message indicating "Mail sent successfully".
Mail Settings
The mailing facility has got two settings, which you can set to suit your needs. The "Max Mail Duration" allows you to set the maximum duration of the mail that you can accept. This feature allows you to discourage long mails, which may consume much of your system’s memory. Cosmophone allows you to set "Max Mail duration" in between 0 and 300 seconds.
The directory holding the mailbox is shown against the "Mailbox Directory" label. The "choose" button allows you to change the mail box directory by invoking a File chooser dialog Box. This File chooser lists only the directories and you can choose only a directory as the mailbox directory. Use "save" button to choose the mail box directory. Note that after this operation the mails in your old mail box directory are not deleted, but will not be available in the new mail box. This setting takes its effect only from the subsequent invocation of Cosmophone.
Conferencing
This utility allows a group of users to exchange amongst themselves text, audio and video streams. All the participants of the conference multicast audio / video in the multicast address and in the port number given under the label "Session Address" and the "port". In the normal case DO NOT edit the following text fields: (a) Session Address (b) port and (c) TTL.
Joining the conference
You first choose what you want to send to other participants. You may send (a) text only by choosing the "only chat" radio button. Choose either the "GSM" or the "G723.1" radio button for audio and either "H263" or "JPEG" radio buttons for video. You may also choose not to send audio and /or video. After choosing what to send, you join the conference by pressing the "Join Conference" button. Immediately after you join the Conference the "Join conference" button changes to the "Leave Conference" button.
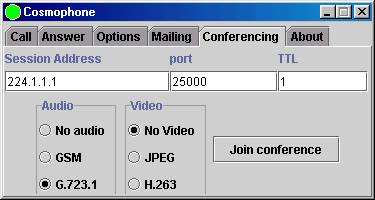
During the conference
Once you join the conference many windows may open up which includes a "Chat Window", and one player window for each participant who has already joined the conference in a mode other than the "only chat" mode. The title in each of these player windows will tell you (a) the login name user who is sending the audio / video presented by that player and (b) the domain name of the machine from which he / she is streaming that media.
All participants can exchange textual messages using the chat. The functionality of the chat window presented during the conference is identical to the functionality of the chat window used in the video phone session excepting that the "login name of the user" @ "Domain name of the machine " is added as a preamble to the received messages and echoed.
Leaving the conference
You can leave the conference by clicking the "Leave Conference" button. The chat window and all the opened player windows are closed. The "Leave Conference" button changes to "Join conference" button thereby enabling you to rejoin whenever you want.
It is possible to hold multiple conferences within an intranet by using different multicast IP address and the port number combinations for different ongoing conferences
.Auto detection of audio and video capture devices.
When you start the Cosmophone application it automatically checks for the audio and video capture devices that are registered in the JMF Registry ( in particular it looks for capture devices with an output format suitable for Cosmophone application). In case Cosmophone does not find any audio and /or video capture devices registered in JMF Registry it gives a warning
and automatically disables the corresponding options for selecting audio and /or video format in telephony / mailing / conferencing / answering machine utilities.
Dubugging
The Debug option:
The debug checkbox in the "Options" tab pane is provided to help debugging the Cosmophone application. When Cosmophone application runs with the "debug" option enabled it creates the file Cosmophone.log in the present working directory and starts storing some useful information for the purpose of debugging. Further the Java run time environment creates its on log file in the present working directory called the jmf.log file. The jmf.log file provides rich information about the creation of media-processors.
Known bugs
Here are some of the known bugs and remedies for some of them:
If you encounter bugs other than those mentioned above, we request you to intimate Cosmos software by sending an email to the email address "cosmos_software@vsnl.net". We would be very thankful for the same.
Commercial Details
License
This is not a free software. No part or whole of this software can be used without a written permission from the authors.For details regarding the purchase of this software please contact:
Phone: 044-22432134, 044-28446598
Email: cosmos_software@vsnl.net
Web:
http://business.vsnl.com/cosmos_software.